はじめに
この記事はABN AMRO口座開設方法の続きを綴っています。
これから口座開設する方は前回の記事からご覧ください。
レターが届いたら
全てのレターが届いたら、デビットカードのアクティベーションと、E.dentifierを利用してオンラインバンキングのアクティベーションを行います。
PCとスマホ、それぞれのアクティベーション方法を説明していきます。
※ポイント※
アクティベーション作業をする前に、E.dentifierを充電しておくとスムーズです。
充電コードをつないだままだと使用できませんでした。
デビットカードのアクティベーション手順
デビットカードのアクティベーションは、アクティベーションコードの書かれたレターを見ながら進めていきます。
このレターに手順が記載してあり、手順の中に自分の口座番号等も記載されているので、この手紙だけ見ればアクティベーションできちゃいます。
ですが念のため、手元に届いたデビットカードとも照らし合わせて正しいかどうか確認しましょう。
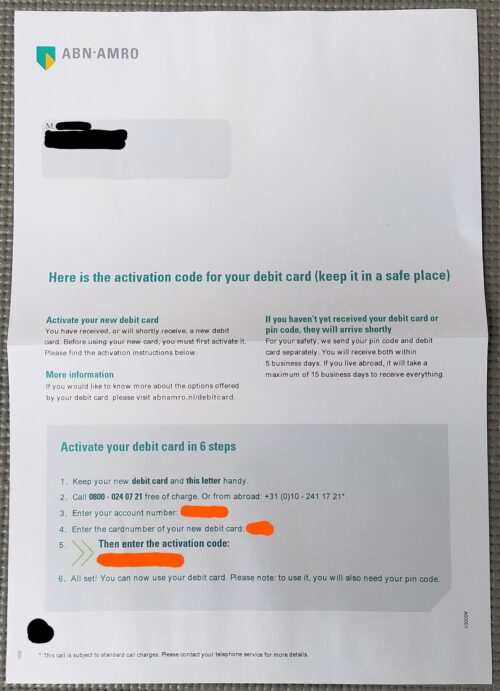
- 別のレターで届くデビットカードを用意
- レターに記載の電話番号へ電話
- 音声案内に沿って、アカウント番号を入力 (10桁)
- 次にデビットカードのcardnumberを入力 (3桁)
- 記載のactivation codeを入力
- これで完了。晴れてデビットカードを使えるようになります!
PC(Webページ)のアクティベーション手順
ここからはオンラインバンキングのアクティベーションです。まずはPCから。
ABN AMROのTOPページより、右上のLoginボタンを押します。
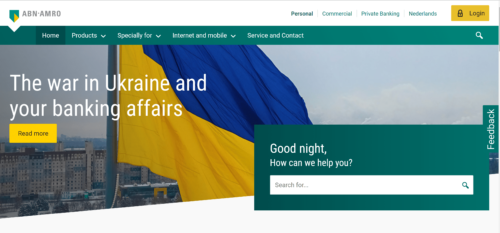
次の画面が出てきて、何でログインするか聞かれるので、
右のE.dentifierのマークを押します。
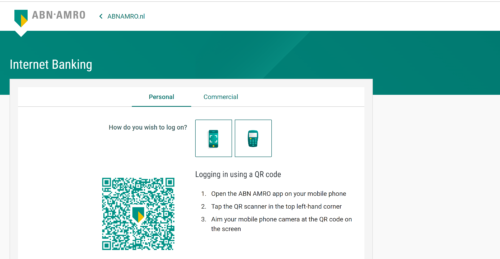
まずはアカウント番号とカード番号を入力します。
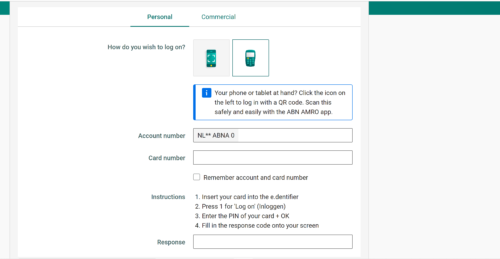
次にE.dentifierの操作です。


- デビットカードを差し込むと電源が入りメニュー画面が出てきます。
- メニュー[1]を押します。(Inloggen)
- 届いたレターに書かれているPINナンバーを入れ、OKを押します。
- response codeが出てくるので、PC画面に戻り、「response」の枠に入力します。
これでログイン完了です。
スマホアプリのアクティベーション手順
口座開設時にアプリを使用したので、次にアプリを開くと下の画面になっているかと思います。
次に進み、アカウント番号とレターに書かれたpass numberを入力します。
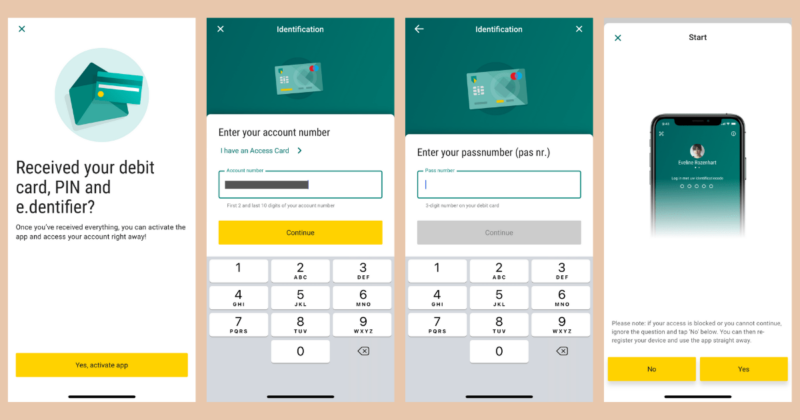
上記4枚目のStart画面では「Yes」を選ぶと5桁の暗証番号を入力する画面が出てきますが、まだ設定していないのでエラーになります。なので「No」を選択します。
register画面が開くのでE.dentifierを用意します。
先ほどと同じように、デビットカードを差し込みメニュー[1]を選択。
E.dentifierに出たresponse codeをスマホ画面に入力します。
その後、スマホでログインする際の5桁の暗証番号を設定します。
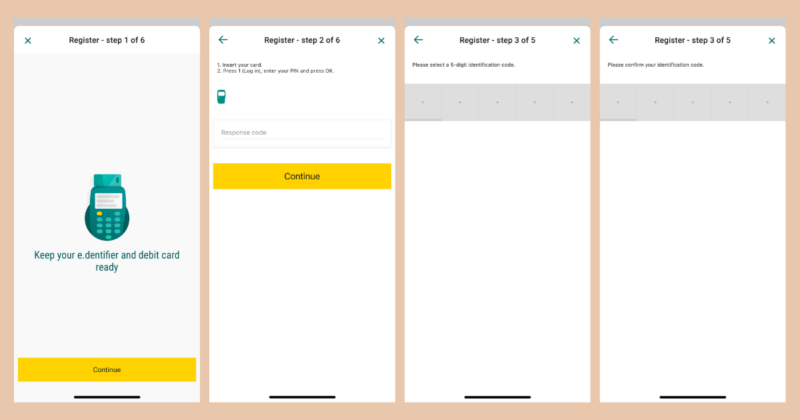
続いて、E.dentifierなしで支払える一日の最大利用可能額を設定します。

E.dentifierの操作に戻ります。
メニュー[2]を選び、PINナンバーを入力。
スマホ画面に表示されている数字をE.dentifierに入力します。
E.dentifierに表示されたresponse codeをスマホ画面に入力します。
最後にプロフィール名を決めて終了です。
おわりに
いかがでしたでしょうか。
アカウント開設からアクティベーションまで全て自宅で完結できるのはありがたいですね。
PINカードを持ったことで買い物が便利になりました!
簡単に使える分、使いすぎにはくれぐれも注意しましょう。




